Cara Menghidupkan Akses Internet di PC/Laptop Windows
Koneksi Internet sangat diperlukan di abad ini ya gan, jika anda ingin menggunakan jaringan. Biasanya sih jika bahas koneksi internet, tak lepas dari LAN, Wifi, Wireless.
Eits, apa itu Wifi, pada dasarnya masyarakat memahami wifi = wireless...
Contoh :
Pake Wifi opo Kabel Lan Jo?
Wifi itu maksudnya adalah wireless, koneksi tanpa kabel, tetapi saya baca baca literatur, ada yang mengkaitkan dengan akronim, jadi Wifi adalah akronim dari Wireless Fidelity, coba translate : Kesetiaan Nirkabel,
Hmmm...
Ada juga loh yang menyangkal, bahwa Wifi itu tak memiliki arti atau dia bukan istilah akronim...
WiFi pertama kali diperkenalkan oleh lembaga sertifikasi jaringan AS, Wireless Ethernet Compatibility Alliance (WECA) pada 1999 di Atlanta. WiFi diperkenalkan sebagai merek konsumen untuk produk "Institute of Electrical and Electronics Engineers (IEEE) 802.11".
Jadi itu merek? ah entahlah bro.. tapi yang jelas gak usah terlalu ngotot debat masalah istilah... :)
Jika anda ingin terhubung dengan koneksi Wireless melalui Mifi atau Router 4G
1. Anda Butuh Sumber Koneksi Internet yaitu Modem Router 4G, disini saya memakai
Saya pernah memakai Mifi maupun Modem Router 4G
2. Jika motherboard PC anda tidak mendukung koneksi wireless, atau tidak memiliki Wireless card, maka anda bisa membeli Wireless USB Dongle atau Wifi Dongle, saya pernah membeli Wifi Dongle TP Link.
3. Sekarang saatnya anda menghidupkan Mifi/Modem Router 4G anda
4. Setelah itu Colokkan Wifi USB Dongle ke PC anda, tetapi jika anda memakai laptop, maka anda tidak perlu melakukan cara ini, karena biasanya Laptop sudah tertanam Wireless Card, kecuali jika wireless card Laptop rusak, maka anda memerlukan Wifi USB Dongle/Wireless USB Dongle.
Note: Jika ini pertama kali anda mencolokkan USB Dongle ke PC, maka anda perlu menunggu sejenak, karena perangkat sedang konfigurasi otomatis.
5. Setelah itu anda klik icon Globe seperti ini, yang letaknya berada di pojok bawah disebelah icon speaker dan icon waktu.
6. Silahkan pilih koneksi yang tersedia, pastikan itu adalah perangkat Mifi anda.
Anda bisa melakukan centang pada bagian koneksi otomatis, agar setiap kali komputer dihidupkan, akan terhubung ke jaringan secara otomatis.
Tetapi jika anda hanya ingin terhubung di saat tertentu, maka anda tidak usah centang koneksi otomatis, sehingga anda bisa menghubungkannya secara manual.
7. Oke, sekarang anda sudah dapat terkoneksi dengan jaringan internet.
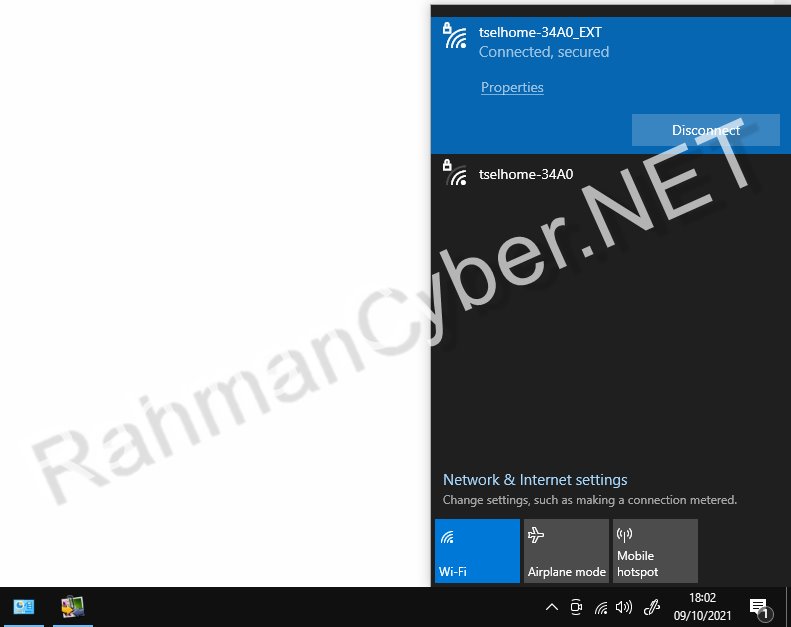
Posting Komentar