Cara Mudah Convert PDF ke Format File Docx Ms. Word tanpa Aplikasi Tambahan
Welcome to Techno Tips on MyShorttips, today... we will learn about "How to Convert PDF Format so Easily, just using Ms Word"
PDF merupakan salah satu format berkas dokumen portabel buatan Adobe System pada tahun 1993 silam, yang banyak digunakan baik di dunia pendidikan, maupun di dunia bisnis. PDF yang merupakan kependekan dari Portable Document Format.
PDF digemari, karena memang file ini tidak dapat di edit alias sudah final, sedangkan pemilik file pun juga bisa memberikan proteksi berupa password. Sehingga bagi penerima dokumen, harus memasukkan Password dengan benar, untuk dapat membuka berkas tersebut.
Tetapi, selain itu, anda juga perlu menggunakan software yang dapat membuka format berkas PDF, misalnya adobe acrobat reader.
Konversi Dokumen PDF
Banyak sekali cara memang untuk mengkonversi PDF, bisa pakai software offline, maupun web service yang menyediakan layanan convert PDF to Word secara Online. Selain PDF to Word (.doc / .docx ), bisa juga di konversikan ke format Gambar (.png, .jpg, .bmp), tentu memerlukan software pihak ketiga ya...
Seperti Adobe Acrobat DC, anda bisa mengkonversi ke berbagai format, termasuk ekspor PDF ke Word (.docx), Power Point (.doc), Excel (.xlsx), bahkan berbagai format image (.jpg, .tiff, .png) juga.
tetapi, ini jika anda berlangganan adobe acrobat dc ya, karena itu fitur premium dari adobe acrobat dc.. :)
Lalu, bagaimana cara convert PDF ke Format File DOCX MS Word tanpa Aplikasi Tambahan?
Cara Drag n Drop langsung ke Ms Word
- Siapkan Dokumen PDF yang ingin di Convert
- Anda harus memiliki Microsoft Office, dalam hal ini Microsoft Word
- Silahkan Buka Microsoft Word seperti biasanya (fitur ini dicoba di microsoft office 2016 keatas)
- Silahkan Drag n Drop File PDF
- Nanti akan muncul peringatan, intinya "bahwa pdf akan di konversi ke word sebagai format yang bisa di edit"
- Klik saja "OK" , tunggu beberapa saat, karena Microsoft Word sedang proses convert (lama proses convert, tergantung pada jumlah halaman PDF sumber)
- Setelah itu, maka dokumen PDF hasil Convert siap, dan anda bisa langsung melakukan Editing dengan mudah.
- Tetapi, jangan gunakan trik ini untuk melakukan hal yang menyalahi aturan, seperti mengambil Hak Cipta orang lain untuk memperkaya diri sendiri.
Cara melalui Open Document PDF di Ms. Word
Cara ini sebenarnya lebih ribet sih menurut saya, tetapi jika anda lebih memahaminya ya... mana baiknya aja dah...
- Bukalah Ms.Word
- Klik "Open Other Documents"
- setelah itu, silahkan klik "Browse" untuk mencari dimana file dokumen yang ingin di convert ke word
- Silahkan cari dokumen PDF anda, setelah menemukan berkas dokumen PDF yang ingin di convert, maka anda klik 2x dokumen tersebut untuk langsung membukanya di Word.. atau dengan anda klik tombol "Open"
klik 2x, atau anda klik tombol "Open" - Setelah itu, maka jika anda tidak mengubah setting, maka akan muncul peringatan seperti ketika kita memakai cara drag n drop tadi.
jika anda ingin agar peringatan tidak muncul lagi, ketika anda ingin konversi file pdf ke word di masa yang akan datang, maka anda bisa centang checkbox "Don't show this message again"
Setelah itu, silahkan klik tombol "Ok" dan tunggu proses convert selesai - Setelah selesai, maka anda bisa melakukan editing file hasil convert pdf tadi
Sekian untuk pembahasan cara convert PDF ke Ms Word Docx terbaru 2021 tanpa Aplikasi tambahan, jadi hanya murni software microsoft office aja, sekarang udah bisa convert dan bisa di edit pula.. :)
*Saya membuat tutorial menggunakan Ms Word 2019
Lalu bagaimana Convert Dokumen yang di Password?
Ini pertanyaan yang bagus..
Jawabannya adalah....
Anda harus memasukkan PASSWORD untuk dapat melakukan Converting..
Jika Password yang anda masukkan benar... maka Convert Dokumen Berkas PDF akan berjalan dengan lancar, seperti tutorial diatas...
Tapi jika password yang anda masukkan salah, maka akan seperti ini..
Nggak bisa khan... :)
Itulah jawabannya..
Sekian y, pembahasan kali ini... moga dapat mencerahkan hari anda...
Untuk pembahasan seputar Tekno yang lebih ringan... silahkan di Pin "RahmanCyber Lite"
Tampilan yang sudah Mobile Friendly...
Semoga dapat dipahami ya.... ^_^
Penulis : Shira Kayato
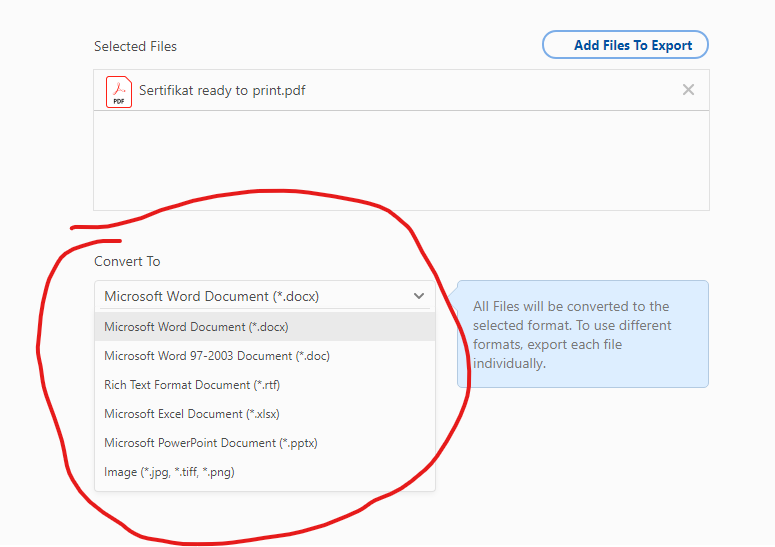






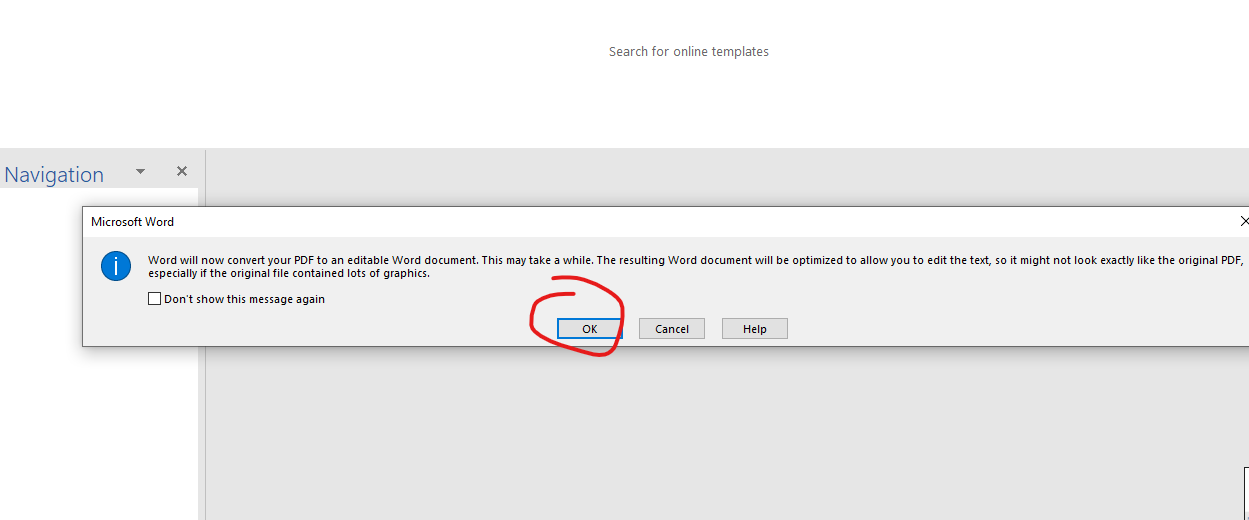
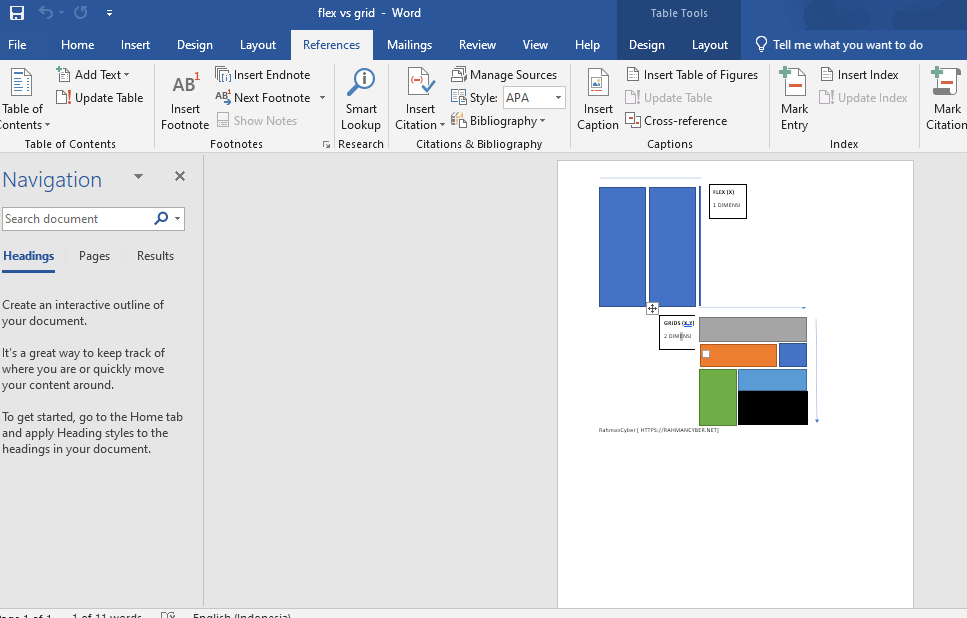

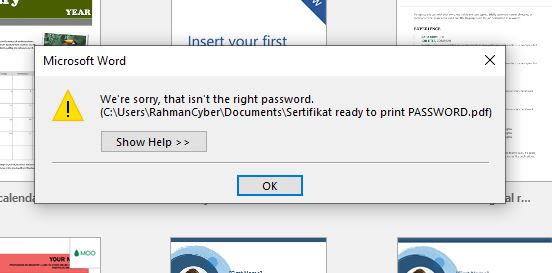
Posting Komentar